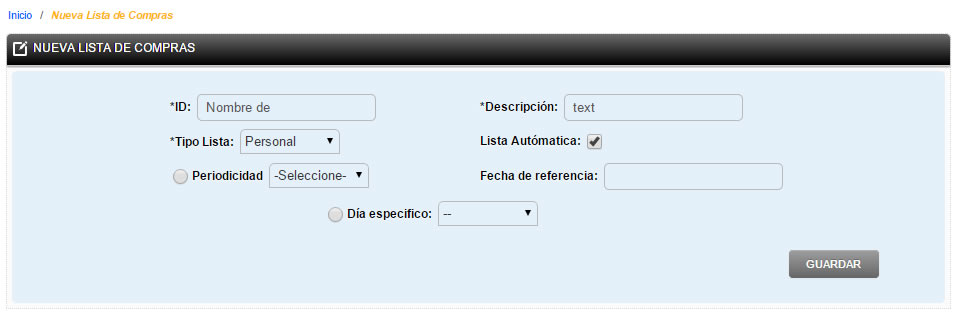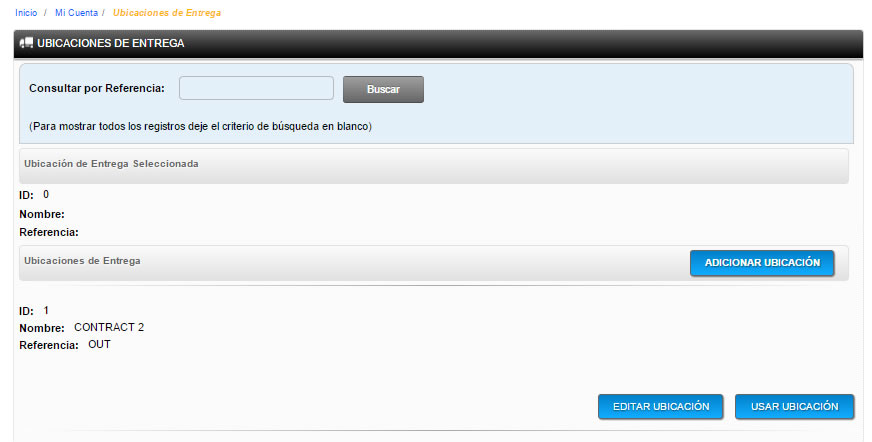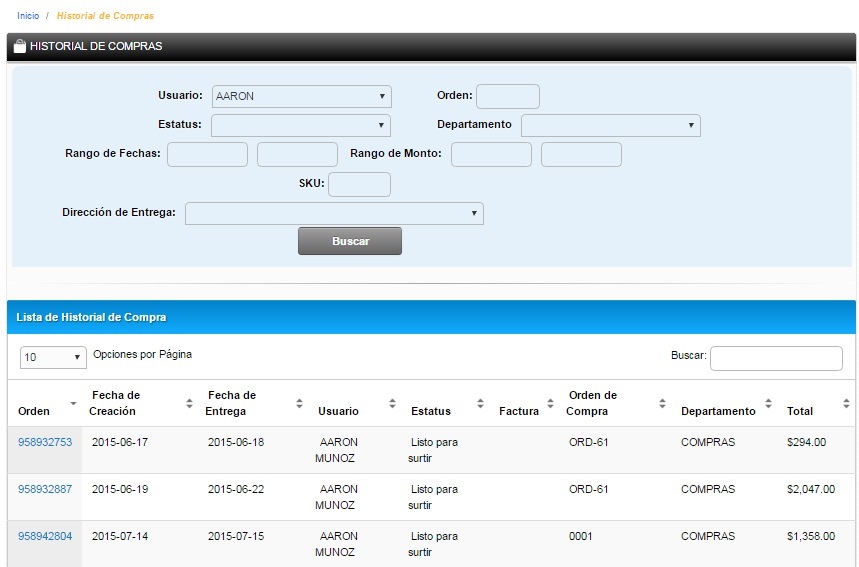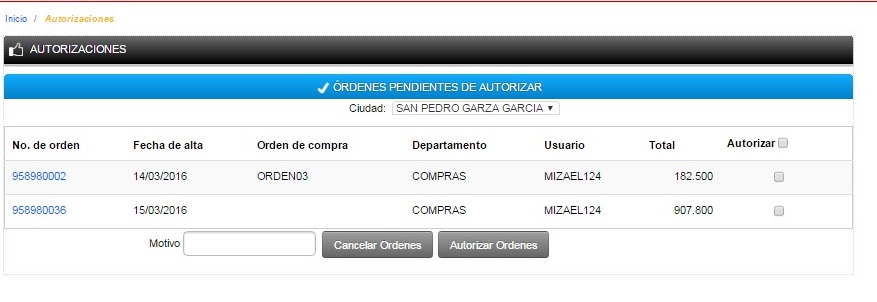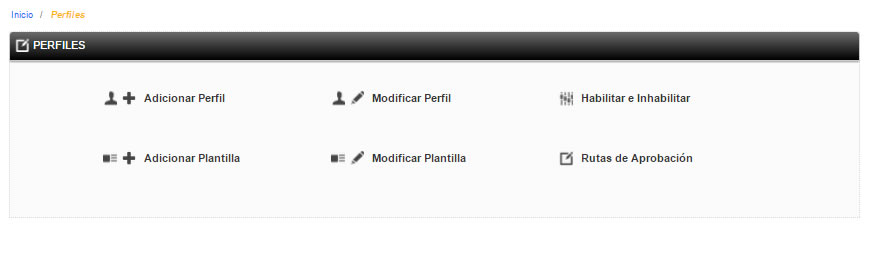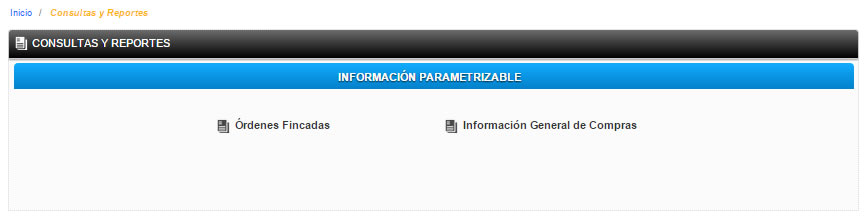Ayuda
- Menú del encabezado
El encabezado esta compuesto de las opciones que se observan en la siguiente figura, como un complemento del menú.

- Inicio
La funcionalidad de este link será llevarnos a la página principal de BSD.
- Ventas Corporativas
La funcionalidad de este link es desplegar una pantalla en la cual se muestre información del departamento de ventas corporativas de a cuerdo a la zona geográfica donde se encuentre. Así como incluir la siguiente información:
- BSD con su respectivo link a la aplicación
- Referente a Soporte de Comercio Electrónico
- Preguntas frecuentes que se pueden tener al realizar una compra, etc.
- Nuestra Compaña
La funcionalidad de este link es desplegar una pantalla en la cual se muestre información de:
- La extensión de Office Depot en todo el mundo
- Horario de atención en tiendas
- Horario de Tele marketing
- Link para el portal de Internet
- Información de los representantes
- Información general del BSD
- Internacional
La funcionalidad de este link es desplegar la pantalla que contiene la información de todos los lugares donde se encuentra presente Office Depot.
- Ayuda
La funcionalidad de este link es desplegar una pantalla en la cual se mostrará una guía rápida para la utilización de BSD.
- Menú Principal
El menú principal esta conformado como se muestra en la siguiente figura.

Cada elemento es desplegado mostrando la información descrita en las secciones 3.2.1 al 3.2.5.
- Departamentos
Los departamentos muestran cómo están catalogados los artículos, como es: Artículos de oficina, Mobiliario y Tecnología.
Cuando señala con el puntero del "mouse" cada uno de los departamentos, se visualiza un menú en forma de persiana con sus respectivos sub-departamento, así, para acceder a cada uno sólo basta con hacer click sobre el elemento deseado.
- Nuestros Servicios
Esta opción dentro del menú principal, nos muestra los servicios que proporciona Office Depot© de la zona geográfica a la que pertenece, esta opción siendo configurable, puede variar de acuerdo a la zona a la que pertenece.
Este elemento muestra un menú en forma de persiana con sus servicios. Así, Para acceder a cada uno sólo basta con hacer click sobre el elemento deseado.
- Login Logout
La opción de login dentro del menú principal, conduce al usuario a acceder al sistema con su cuenta personal. Consulte el capítulo "Login y Logout" de este manual de usuario para más información.
La opción de login dentro del menú principal, conduce al usuario a registrarse para obtener su cuenta personal.
- Herramientas de Compra
Cuando señala con el puntero esta opción, se visualiza un menú en forma de persiana con sus respectivos elementos, así, para acceder a cada uno sólo basta con hacer click sobre el elemento deseado.
Esta opción dentro del menú principal, nos muestra las herramientas:
- Mi Cuenta
Es el panel del control de la cuenta del usuario donde se puede actualizar su información. Refleja una pantalla como la siguiente.

Se muestran diferentes apartados como lo son:
- Usuario
- Dirección de envio.
- Contacto.
- Ubicación de Entrega.
- Atorizaciones
- Ruta de Aprobacion.
- Departamentos.
- Usuario
En esta parte podemos modificar las opciones relacionadas con el usuario como podra ser nuestro password, al dar clic en esta opcion nos envia a la siguiente pagina.

Donde se puede escribir un nuevo login para la cuenta.
- Direccion de Envio
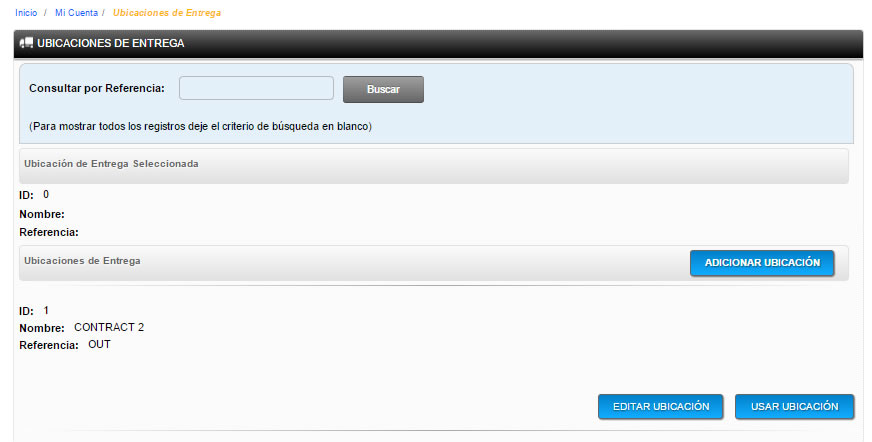
- Contacto

- Ubicacion de Entrega

- Autorizaciones
- Ruta de Aprobacion
- Departamentos

- Historial de Compras

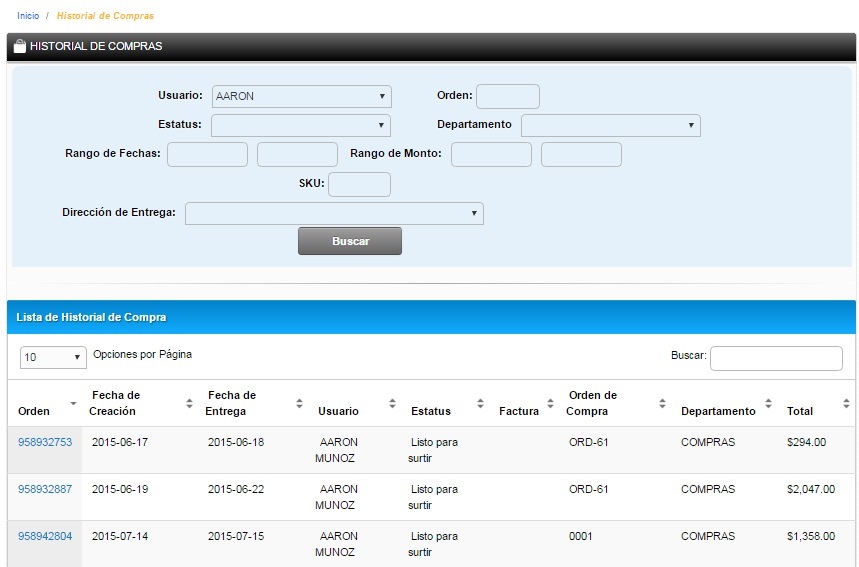



- Compra rápida


- Autorizaciones
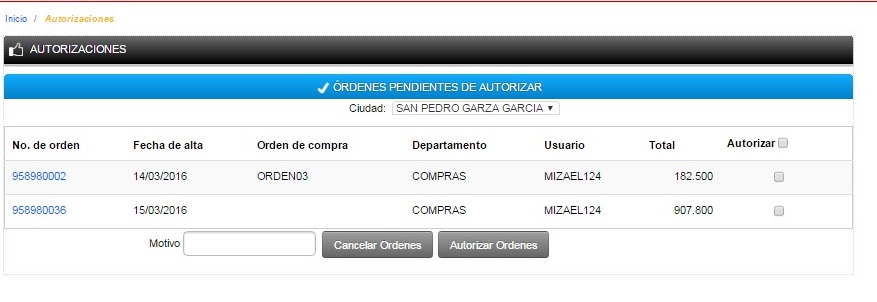

- Usuario Inactivos

- Lista de compras

- Nuestras Tiendas
- Ubicación de Tiendas


- Especiales
- Perfiles de Usuario
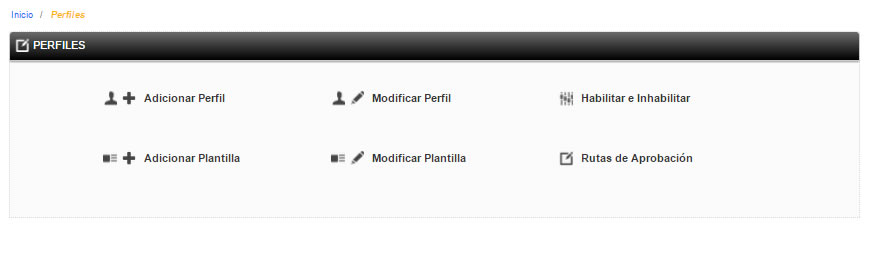
- Adicionar Usuario

- Login
La información de login se utiliza para asignar un login un numero de dias para que la contraseña expire.
- Informacion del Usuario
La información del usuario se utiliza para asignar los datos personales al usuario y se tiene que llenar los siguiente datos.
-
- Tomar Plantilla de Base
- Plantillas Existentes para la creación de usuario
- Puesto
- Puesto al que pertenece
- Área
- Área al que pertenece
- Teléfono
- Teléfono del usuario
- Monto máximo de compra
- Poner el monto máximo de compra
- Hacer de este usuario un superusuario
- Para asignarlos super-usuario
- Ruta de aprobación asignada
- Selecione ruta
- Asignar nivel del Organigrama Empresarial
- Seleccionar nivel
- Información De Pago
La información de pago se utilizar para asignar una forma de pago esta opcion es opcional.
-
- Tipo De Pago
- Escoger el tipo de pago
- Tarjeta de Crédito
- Número de la tarjeta de crédito
- Fecha De Expiración
- Fecha de Expiración de la tarjeta
- Este usuario puede
- Permisos
- Este usuario puede
- Permisos
- Autorizaciones Del Usuario
La información de autorizaciones del usuario se utiliza para asignar algunos permisos hacia el usuario.
-
- Permitir Autorizar ordenes pendientes
- Si No
- Permitir Adicionar, Modificar Ruta de aprobación
- Si No
- ¿Puede crear listas de compra?
- Si No
- O visualizar solo esta Lista de Compras
- Tipo de compras
- ¿Restringir a productos bajo contrato?
- Si No
- Este usuario puede comprar los días
- Selección de días que puede comprar el usuario
- Este grupo puede comprar dentro del rango de fechas
- Fecha
- Dirección de envío
- Dirección donde se enviará
- Departamentos
- Departamento
- Editar Usuarios Activos

- Habilitar / Deshabilitar Usuarios

- Crear Plantilla

- Plantilla
Los datos se llenan de la siguiente manera.
-
- Id de la Plantilla
- Un identificador para la plantilla
- Descripción de la plantilla
- Descripción Breve de la plantilla
- Contraseña Expira
- Especificar periodo De expiración de Contraseña
- Monto Máximo de compra
- Captura de importe que tendrá disponible el usuario para generar pedidos.
- Información de forma de pago
Los datos se llenan de la siguiente manera.
-
- Número De Tarjeta
- Escribir su número de tarjeta
- Fecha De Expiración
- Fecha De Expiración de su tarjeta
- Autorizaciones del usuario
Los datos se llenan de la siguiente manera.
-
- Permitir Autorizar ordenes pendientes
- Si o No
- Permitir Adicionar
- Si o No
- Puede Crear listar de compras
- Si o No
- Visualizar Solo esta lista de compra
- Si o No
- Restrigir a producto bajo contrato
- Si o No o A o R
- Este usuario puede comprar todos los días
- Especificar días cuando puede comprar
- Puede comprar dentro del rango de fechas
- Especifica rango para poder comprar
- Selecciona dirección de entrega
- Dirección de entrega posibles
- Seleccionar departamento
- Seleccione departamento
- Visualizar Plantilla

- Mantenimiento a Rutas de Aprobación

- Crear ruta de aprobación

- Los datos solicitados para la creación de la ruta de aprobación son:
-
- Id de la Ruta de Aprobación
- Identificador de la ruta no debe repetirse.
- Tipo de Condicionante
- El Usuario Seleccionara la condicionante.
- Tipo de Autorización
- Escalonada o Al mismo nivel
- Seleccionar Usuario
- Se deberá de elegir un usuario. El cual tenga relacionado la ruta.
- Modificar Rutas de Aprobación
- Borrar Rutas de Aprobación
- Organización Empresarial

- Publicar Logo De La Empresa

- Consultas y Reportes
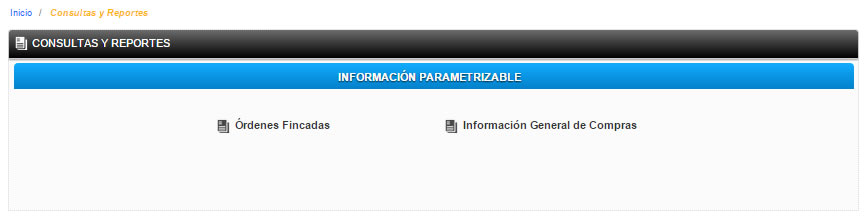
- Carrito
- Menú de pie de página

- Login
Esta funcionalidad dentro del sistema, permite al cliente previamente registrado el acceso a su cuenta personalizada. De esta manera el cliente después de acceder al sistema, podrá realizar pedidos.
Como se puede observar en esta pantalla se podrán realizar dos funciones:
- Acceder mediante "Login" a BSD para realizar un pedido.
- Obtener su contraseña en caso de que se le haya olvidado.
- Acceso
Para poder acceder a su cuenta, entre a la página de Login desde menú principal y se desplegara una pantalla como la siguiente.

En este punto es necesario introducir el Cliente, Usuario y su Password, que registro previamente, y hacer click sobre el botón "LOG IN" o en su defecto presionar la tecla Enter del teclado.
Una vez que estos datos se capturen, se validará que el cliente, usuario y contraseña sean correctos, de lo contrario se le desplegará un mensaje de error al usuario indicándole que sus datos son incorrectos.
- Auto Login
Esta opción podrá ser seleccionada por el cliente si requiere que se graben sus datos del Login para evitar la captura de estos y poder ingresar rápidamente a la página (Función de salvar datos del Login).
Los datos que se podrán recordar para el autologin son:
- Usuario
- Password
El usuario tendrá la opción de indicar si requiere que se recuerde alguno de ellos o los dos.
- Cambio de Contraseña
A la hora de que el usuario realice su login a BSD, el sistema identificará si su contraseña ha caducado y de ser así se mostrará la siguiente pantalla:

- Donde el usuario tendra que digitar su nueva contraseña los demas campos quedan deshabilitados solo debera de escribir su nueva contraseña.
- Contraseña Olvidada
Esta funcionalidad tiene como fin proporcionar al usuario la recuperación de su contraseña. Para acceder a esta funcionalidad, hacer click en el link ¿olvidaste tu usuario/password? De la pantalla login y aparecerá una interfaz como la siguiente.

- Para obtener la contraseña, tiene que proporcionar los datos de usuario requeridos o llamar directamente a Office Depot©.
Una vez confirmados y enviada la petición con los datos: teléfono y usuario o e-mail, el usuario recibirá un e-mail con la información de su usuario/contraseña.
- Logout
Esta funcionalidad permite al usuario terminar su sesión dentro del sistema, para salir de la sesión, solo basta con hacer un click sobre logout ubicado en el menú principal como se muestra en la siguiente imagen

-
Ayuda Cómo buscar Artículos
- Búsqueda por SKU

- Búsqueda por clave





- Refinar las Búsquedas / Búsquedas Alternas


- Refinar las Búsquedas / Menú Izquierdo

- El carrito de compras se usa para almacenar todos los artículos que se deseen comprar
- Cómo añadir artículos al carrito
-
La acción consiste básicamente en que al artículo que se desea agregar, se acondiciona con criterios como número de artículos (si no se especifica, se agrega una unidad del artículo), promociones seleccionadas y regalos, estos últimos dos en caso de aplicar al artículo. Finalizando con hacer un click en el botón añadir al carrito.
Esta acción puede ser ejecutada desde cinco lugares, haciendo variar un poco el comportamiento del carrito, a continuación se detalla más.
- Añadir al carrito desde una búsqueda o navegación
-
El resultado de una búsqueda puede arrojar cero, uno o varios artículos. En el caso de tener una lista de varios artículos, al "añadir al carrito" se añadirán todos aquellos que se les especifico la cantidad más el artículo asociado al botón que se presionó.
- Añadir al carrito desde el detalle de un solo artículo
-
De una búsqueda o navegación, al hacer click en el artículo, se esta accediendo al detalle del artículo. Aquí, se pueden encontrar artículos relacionados a este que también pueden ser agregados. Al presionar agregar al carrito del artículo relacionado se guarda este y el artículo del detalle.
- Añadir al carrito desde compra rápida
-
La compra rápida es una interfaz donde el usuario escribe el número de SKU que el necesite así como la cantidad de cada uno. La interfaz es similar a la siguiente:
Sólo basta con escribir el SKU, la cantidad de cada uno (si no se especifica cantidad, se agregara una unidad del artículo) y presionar el botón agregar carrito.
- Añadir al carrito desde listas de compras
-
Dentro del manejo de las listas de compras, se pueden agregar al carrito los artículos contenidos de la lista. Esto se puede hacer de dos formas:
-Se seleccionan los artículos necesarios y se da click en añadir al carrito
-Se presiona "agregar lista al carrito" para agregar todos los artículos de la lista
En la siguiente figura se muestra la pagina cuando se agrega un articulo al carrito.

-
- Manejo del carrito
-
Actualización del carrito
Una vez agregados uno o más artículos al carrito, se pueden realizar diversas operaciones como modificar:
Cantidad, Modifica el número de unidades del artículo asociado, solo escriba el número requerido en el campo cantidad y presionar el botón Actualizar Carrito.
Dejar Pendiente, Quita el artículo del carrito y lo guarda en artículos pendientes, solo seleccione la casilla correspondiente a dejar pendiente del artículo asociado y presionar actualizar carrito. Note que puede seleccionar más de un artículo.
Eliminar, Elimina definitivamente del carrito el artículo seleccionado, solo tiene que seleccionar la correspondiente a eliminar y hacer click en el botón Actualizar Carrito.
Vaciar Carrito. Elimina todos los artículos del carrito. Solo presione vaciar carrito.
Guardar el Carrito en Lista.

-
- Artículos Pendientes
-
Los artículos pendientes son aquellos que se apartan del carrito de compras y no son contabilizados en el momento de hacer la orden de compra. El propósito es brindar al usuario registrado la posibilidad de volver a su cuenta y comprar los productos pendientes sin tener que buscarlos otra vez.
Para acceder a los artículos pendientes, tiene que abrir la página de Ver Carrito. Así, estarán disponibles las siguientes funciones:
-Añadir a carrito (ver "Actualización del carrito")
-Eliminar, Elimina los artículos pendientes

- Lista de Compras
-
Una lista de compras ayuda a un usuario a organizar los artículos bajo listas que el mismo realiza libremente.
Para acceder a la página de las listas de compras, posicionarse sobre la opción de herramientas de compra del menú principal y hacer click en el link lista de compras.

- Creación de listas de compras
Para crear una lista de compras, de la pantalla de listas de compras, solo basta con dar click en crear nueva lista. A continuación aparecerá la siguiente pantalla, así se debe llenar los campos ID y el nombre de la lista y presionar el botón crear nueva lista.

- Actualización de listas de compras
En la página de lista de compras oprima el botón editar lista. A continuación aparecerá la siguiente pantalla, así se debe llenar el campo nombre de la lista y presionar el botón.
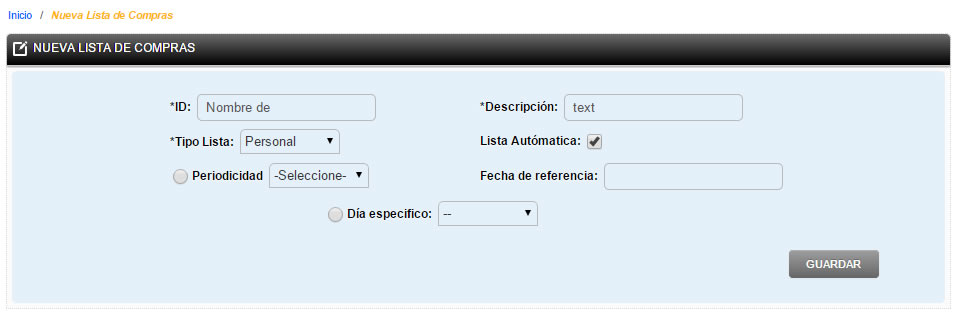
-
Ayuda para Sección de Compras
-
Una vez que el usuario ha adicionado sus artículos al carrito de compras, es necesario que realice el check-out de la orden, con el fin de que esta quede lista para ser surtida.
Para acceder a la página de check-out de la orden, posicionarse en la opción que se encuentra en la parte superior de la opción de herramientas de compra y hacer click en el link Comprar, con el fin de que se muestre la siguiente página.


-
En la parte comprar de la orden se visualizarán los siguientes datos:
- Dirección de Facturación del Cliente.
- Dirección de Entrega del Cliente: Es la dirección en la cual se entregará la orden al cliente. En caso de que se identifique que no es la Dirección de Entrega correcta, el cliente podrá elegir o corregir la Dirección que requiera.
- Información de Pago: En este rubro se encuentran todas las formas de pago que se pueden aplicar para liquidar la compra.
Para cada unas de las formas de pago se realizan una serie de validaciones, en caso de que se omita o se capture un dato incorrecto para la forma que se vaya aplicar, se visualizará dentro de la misma página el mensaje asociado al error.
- Artículos: En este recuadro se muestran los artículos que forman parte de la orden. Los datos que se muestran de los artículos son:
- No. de Sku (número del artículo)
- Comentarios: En este rubro se puede capturar alguna observación que se tenga acerca de la orden.
Dentro de la página del check-out de la orden, en algunas ocasiones se podrá visualizar que la parte referente a información de pagos y artículos, se puede repetir n-veces como número de órdenes se tengan, sin embargo independientemente de ello cada orden tendrá asociada(s) su(s) forma(s) de pago.
El que se pueda tener más de una orden dentro del check-out, dependerá de si la orden contiene artículos en promoción y la modalidad en que estas promociones fueron registradas para ser manejadas dentro de BSD.
- Liquidación de la(s) ordene(s) con una forma de pago
-
Para liquidar las órdenes con la forma de pago seleccionada, identificar que se encuentra en la página correspondiente.
Para concluir el ciclo normal que tienen la orden, solamente se tendrán que capturar los datos de la forma de pago que se requiera utilizar, una vez concluida la captura de la información se deberá dar click en el botón de Comprar que se encuentra en la parte inferior izquierda de la página. En el momento que se le de click al botón citado anteriormente, se procederá al registro de la orden la cual quedará lista para ser surtida y enviada al cliente.
En caso de que la orden sea liquidada con Tarjeta de crédito los cargos se harán en línea, de tal forma que si se tuviera algún problema para realizar el cargo a la tarjeta, en ese mismo momento se le informaría al cliente de ello.
Si la orden fue registrada exitosamente en BSD, se visualizará una página donde se muestre el número(s) de la orden(es) que fueron procesadas como se muestra en la siguiente pantalla.

-
Dentro de esta pantalla se observarán los siguientes datos:
- Importe total de la orden
En caso de que requiera consultar el detalle de cada orden, para ello podrá darse click al número de la orden.
El hecho de que se pueda utilizar más de una forma de pago para liquidar una orden, no significa que todas las formas de pago que se muestra en pantalla puedan mezclarse entre si, existen ciertas reglas que no permiten que todas se mezclen, en caso de que seleccione algún tipo de combinación de formas de pago que no es correcto, se mostrará un mensaje de error dando aviso del evento.
Cuando se utiliza la modalidad de pagar con más de una forma de pago, el objetivo de ello es ir registrando cada forma de pago deseada con el monto respectivo que se quiere aplicar a esta, una vez de haber capturado los datos correspondientes, debemos dar click en el botón de Añadir Pago y podremos observar como se van adicionando a nuestra página los pagos capturados, ver la siguiente pantalla.
El objetivo de que podamos visualizar los pagos que se han ido adicionando a nuestra(s) ordene(s) para ser liquidadas, nos permite eliminar alguna forma de pago capturada erróneamente, para ello solamente se debe dar click al botón de Borrar que se encuentra en el mismo renglón del pago a eliminar.
También se puede dar el caso en que necesitemos eliminar de un solo paso los pagos capturados previamente, para ello se puede dar click al botón Limpiar lista de pagos.
De la misma forma que en "Liquidación de la(s) ordene(s) con una forma de pago", una vez que se han capturado todas las formas de pago deseadas, se debe proceder a darle click al botón de Comprar que se encuentra en la parte inferior izquierda de la página, con el fin de que la orden quede registrada en sistema, lista para surtirse y entregarla al cliente.
En caso de que la orden sea liquidada con Tarjeta de crédito los cargos se harán en línea, de tal forma que si se tuviera algún problema para realizar el cargo a la tarjeta, en ese mismo momento se le informaría al cliente de ello.
Solamente en algunos casos será necesario que el personal de Telemarketing Office Depot se comunique con el cliente para que su orden pueda ser surtida y en algunas otras se puede dar el caso que su orden no pueda ser entregada, para ello consultar "Casos excepcionales para el surtido de la orden".
- Casos excepcionales para el surtido de la orden
-
Como se menciona en "Liquidación de la(s) ordene(s) con una forma de pago", existen algunas excepciones para poder surtir las órdenes que se registran en BSD, las cuales son:
- El personal de Telemarketing Office Depot se comunicará con el cliente, en caso de que la Dirección de Entrega asociada a la orden no se encuentre dentro del territorio de servicio de Entrega gratis, ya que en estos casos se tendrá que pedir autorización al cliente para hacer un cargo de flete de envío de mercancía.
- En caso de que el cliente pague con cheque, se puede dar el caso que su cheque no sea autorizado por Prochemex y en estas situaciones se dará aviso al cliente vía correo indicándole que su orden no podrá ser surtida y será necesario que el cliente se comunique a Telemarketing en caso de requiera que se le entregue su orden.